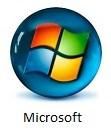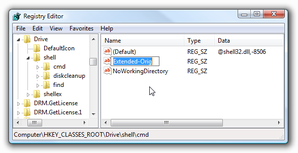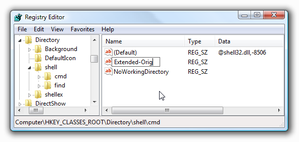Windows To Go ??? Wtf ???
Windows To Go fait partie des ces nouvelles fonctionnalités arrivées avec Windows 8. Windows 8 apporte beaucoup de choses, souvent bonne.
Alors Windows To Go (WTG pour les intimes), qu'est-ce donc ?
Je suppose que tout administrateur s'est retrouvé devant un problème de taille : comment démarrer sous Windows quand il n'y a pas d'OS sur le disque ? Par exemple, pour une restauration d'un système ?
Avant, il fallait installer Windows avec le même niveau de patch qu'avant, installer le client de sauvegarde puis descendre la sauvegarde en priant que tout reparte bien.
WTG permet de vous faire gagner un temps monstrueux (et le mot est faible) ! En effet, WTG, c'est le Windows PE. C'est à dire un Windows installé sur votre clef USB par exemple !
Cette fonction est juste génial... même si elle n'est pas nouvelle (des applications tiers proposaient de faire ça).
Tout d'abord, commençons par le commencement : les pré-requis :
- Posséder une image WIM ou ISO de Windows 8
- Une clef USB (recommandé > 32Go) vierge
- Travailler sur un Windows 8 Enterprise
Ces pré-requis sont très importants, surtout l'OS sur lequel vous travaillez. Sachez qu'il n'y a qu'une seule version qui propose WTG. J'espère qu'elle arrivera avec Windows 8 pro...
Maintenant, voici la procédure simple comme un jus de pomme (samedi 2 février, 20h40 .... ok, je me couche lol ) :
- Si vous avez un fichier ISO, montez-le en double-cliquant dessus ou un clic droit sur le fichier puis monter
- Affichez la "charmed bar" en mettant votre souris en haut à droite ou en faisant "Windows" + "C"
- Cliquez sur "Settings" puis aller dans le panneau de configuration "Control Panel"
- Cliquez sur "Windows To Go"
- Insérez votre clef USB dans le port USB du pc (notez qu'une clef USB fonctionne moins bien dans le port RJ45).
- Dans la liste des ports USB, sélectionnez votre clef

- Dans "Choose Windows 8 image", sélectionnez votre fichier WIM ou sélectionnez l'image montée de votre ISO

- Vous pouvez mettre un mot de passe pour le BitLocker. Ceci est optionnel. Personnellement, je n'en met jamais.
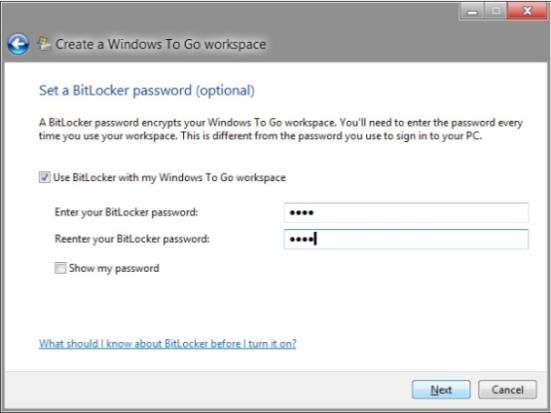
- Tu cliques sur "Create" et tu attends ! Généralement, ca prend autour de 45 minutes...
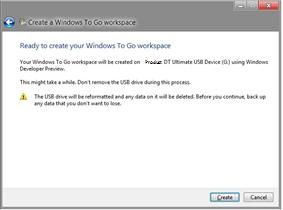
Et voici une clef USB en Windows 8 !!!
Cette solution est très appréciée en BYOD (Bring Your Own Device). Par ce biais, on ne touche pas à la machine d'origine et on a une installation propre et conforme à l'entreprise.